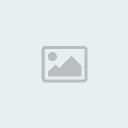[center]Formatting and installing Windows XP WITH Right way
With all the desired information safely stored on your external
hard disk, it’s time to wipe the hard drive of all its information and
start fresh. Place your copy of Windows XP in your CD-ROM and restart
your PC. This will begin the Windows XP reinstallation process as
outlined below:
Step
1: Beginning the install
1: Beginning the install
اضغط على الصوره حتى ترها بحجمها الطبيعى
The first screen of the installation process
This is the welcome screen for the Windows XP installation. At this screen, you’ll merely want to press enter to begin the process.
At this screen, you may see several entries that may be labeled C:, D:, or E:. Select each one of these entries and press D
— confirming your decision each time — to delete the partitions. This
will destroy the information contained on the disk and prime our hard
drive for a fresh installation of Windows.
Next, create the first of two brand new partitions by pressing C. In the box, type 15000 and
press enter. This configures Windows XP to be installed on a portion of
your hard drive that is 15 gigabytes large. Your screen will now look
similar to this:

The new C: drive for Windows XP is approximately 15GB in size
Next, press C on the unpartitioned space to create a second partition on the drive that contains all the remaining space on your hard disk. Going forward, all information
that you own should be stored on this second portion. This best
practice assures that you will have a place to store information from
C: should you decide to format in the future, and it corrals your saved
files so wiping the contents of C: will leave the majority of your
files alone.

Press enter at this screen to create your second partition.
Now that you’ve created both of your partitions, your partition screen should appear similar to this:

The final partition structure. C: will contain Windows and E: will contain all your future files.
Note that our E:
drive could be your D: or F:, as the number of optical drives
configured in your system are assigned drive letters ahead of the
second partition we created. Note also that the size of the second
partition can vary wildly based on the size of your drive.
With that finalized, select C: and press enter.
On this screen,
you will be given the option to format the C: drive. In our case, we’re
going to proceed with an NTFS (Quick) format which will briefly scrub
the partition of data and prepare it for installation.

Select NTFS (Quick) and press enter to wipe the partition.
Step 4: Copying files to disk
Windows will now
begin copying files used for installation to the hard drive. This is a
passive step that requires no interaction, but appears as below:

Windows is now copying files to your hard disk.
Step 5: Rebooting
Now that Windows
has copied all of the files to hard disk for installation, the
following screen will ask you to press enter to reboot:

Reboot your PC now by pressing enter. Do not remove the Windows XP CD from your CD-ROM.
Step 6: The XP installation GUI
Now Windows will start what’s known as the GUI
portion of the installation routine. You will be able to use your mouse
and keyboard to navigate menus, enter information, and select settings
that pertain to the appearance and operation of Windows. The start of
this section appears as below:

The first screen in the GUI portion of the Windows XP install routine.
Step 7: Regional settings
Most users will want to skip this screen by pressing next, but users outside of the US may want use this menu to adjust their language, region and keyboard settings:

Customize the
cultural settings for Windows here. Languages, keyboard configurations,
monetary symbols and number notations can all be set.
Step 8: Name and organization
We have entered the information appropriate for our guinea pig machine. Your turn to enter yours!
Step 9: Product key
Normally a CD key would be here. Ours seems to have fled for Privacyville.
Step 10: Computer name and the admin password
Next, configure
the name of the PC as it will appear on the network, and configure a
memorable user password to access the administrator account:

Our PC is rocking the Icrontic name, and we have the password in place so we can administrate the system securely.
Step 11: Date and time
Step 12: Copying files to disk
Now that you’ve
configured some settings, Windows will finish copying files to disk and
prepare the system for the creation of user accounts and the desktop:

Step 13: Enable automatic updates
Now that your
computer has restarted and successfully loaded into the fresh install
of Windows, make sure you keep your computer up to date with automatic
updates:

Step 14: Create users
Step 15: Finish up
Now that you’ve
gone through the steps of installing Windows, you’ll be treated to the
login screen of your fresh installation of Windows!

Shwing! A copy of Windows that works!
Look at all that functional real estate! Om nom nom.
Now it’s time to restore the information that we stored to your external hard drive.
منقول من موقع اجنبى للافادة
تحياتى لكم جميعا